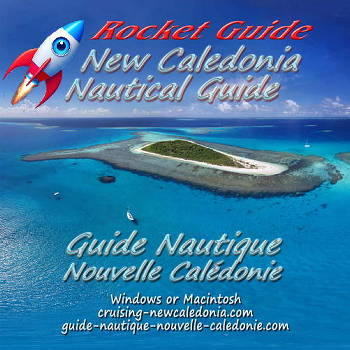Using the Cruising Guide to New Caledonia on a Windows Tablet.
Our guides only work on Ipads or Android tablets by wirelessly connecting the tablet to a PC or Mac that has our guides running on it. For info on how to do this see this tutorial (you will need to login to your member's account).
Our guides work fine on Windows 10 Tablets. Many Windows 10 tablets are now very inexpensive - often less than half the price of an Ipad - and they run all the other thousands of Windows programs including yachting programs, like the navigation programs OpenCPN, MaxSea and Navionics.
Windows 10 tablets and GPS
When I started researching which Windows tablet I was amazed none of them advertise having GPS. No GPS in a tablet is, of course, absolutely ridiculous; Travellers use Tablets use GPS for navigating in strange cities. Right?
Most of the tablets made by companies like Asus, Lenovo and Dell have GPS in their Android models - but not in their Windows models.
Does this mean they manufacture two different tablets? One for Android, one from Windows? No. They don't. If the Windows tablet model has a mobile phone feature you can be reasonably certain it also has a GPS as these are generally included in the phone module. You can check your tablet by typing "device manager" in the search box then opening Device Manager.If you have a GPS you will see it listed under sensors as a Geolocation Sensor. In the Lenovo MIIX 8 2 it is a Broadcom GNSS Geolocation Sensor.
Many (most?) Windows tablets (but NOT ones made by Microsoft until the new Surface Tablet with 4G became available) DO have a GPS in them but Windows - for some totally insane reason - does not have any way to connect to a GPS even when it is there and operational. So when you ask a Lenovo dealer "Does the MIIX 2 8" have a GPS?" they say no. Even when you email Lenovo and ask them directly they will tell you the Windows version does not have a GPS (but the Android version does). But they are wrong. The Windows 4G version absolutely does have a fully operational GPS, but Windows 8 can't connect to it.
Thankfully a couple of brilliant yachties wrote a tiny (236k) program that does what Microsoft couldn't do - connects Windows 8.1 or Windows 10 to a tablet's GPS. You can download Geolocation TCP here.
Geolocation TCP works great so you can run your Windows Nav program - like OpenCPN or MaxSea on your Windows tablet.
After downloading and installing Geolocation TCP all you need to do is start your plotter - OpenCPN - and and go to Options / Connections and "create new Network connection" with the Address 127.0.0.1 and DataPort 15555.
In Windows 10 you may need to swipe in from the right and click on the Location tile to turn it off, then click on it to turn it on again. Or go to Settings, Security and Location, Click on Location and turn it on. If it is allready on turn it off then on again.
Your WiFi has to be on but not connected to any wifi station (do not use airplane mode to disconnect it).
Now start Geolocation TCP - as soon as OpenCPN connects with Geolocation TCP the status bar on the bottom of the window should indicate GNSS status "ready" and GNSS source should read "Satellite".
IMPORTANT: Before you leave home with the tablet DISCONNECT FROM WIFI (DO NOT USE AIRPLANE MODE) AND REMOVE ANY SIM CARD to be certain it is set up to communicate directly with satellites and is not using WiFi or Cell Tower location.
Windows touch screen hover problem
Many features on our guides have information windows that pop up when the cursor hovers over an icon (but does not click). This works OK if your tablet has a touchpad so you can move the cursor over an icon. But in full tablet mode there is no cursor. The popup information comes up fine when you tap on an icon with no link to more information but if the icon does includes a link to more information or an image you will see the popup information for half a second then will go to the new information.
If you experience this problem, touch the screen somewhere off the icon, glide your finger over the icon and then lift your finger off the screen. The pop-up information shows up and if you want to go to the linked image or information, then tap the icon.
Another problem with some Windows tablets is tapping on small icons is difficult (it has to do with the way Windows locates where you tap). This can be frustrating, like trying to type on a virtual keyboard and missing the key you wanted.
Lovesummertrue I do love you.
There is a terrific solution to the Windows touch-screen cursor problem; a tiny app called touchmousepointer. It turns the whole tablet screen into a track-pad so you have a cursor to move around very precicely.
Suddenly you have a cursor again and your Windows touchscreen tablet is EASY to use. Touch Mouse Pointer works perfectly and you can set up the settings for your virtual trackpad in a lot of different ways.
Downoad the free Touchmousepointer program at:
https://www.lovesummertrue.com
The basic program is free but there is an excellent desktop managment app with many extra items for a small price. It really is free, but you really should make a donation - not only because these guys deserve it for making your klutzy Windows Tablet much more useful, but also because if you are nice and donate, you get additional commands and tweaks to make the virtual trackpad even better.
Once installed you'll see a little mouse on your taskbar. Click and hold on it to get a menu and select "settings".
I set up my tablet with the following:
General/Mode/Full screen tab:
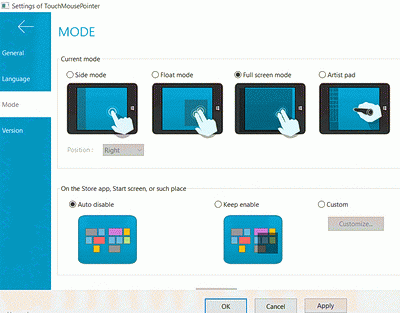
Current mode
On the General/Mode screen I ticked full screen mode.
Review the settings for the Full Screen Mode then quit settings and start the full screen mode by clicking once on the mouse icon in the task bar. Stop it by clicking on it again. Use the full screen mode to start the cruising guide either by double clicking on the guide icon or by click and holding over the icon (like right clicking) and selecting "open".
You have to remember you are using the cursor, not the position where your finger is, so when you go to click don't try to just click on something like you would on a normal touch screen. You have to move the cursor there first. Takes a moment of getting used to but then it is really nice, and very precise.
When you put your finger on the screen you'll see the mouse cursor (hurray) and as you move your finger the cursor moves. You can put your finger close to or far away from the cursor and the cursor will only move when you move your finger. This lets you see the cursor without getting your big pudgy finger in the way.
When viewing a sphere image, put two fingers somewhere on the screen - like the lower right corner where they are not too obstructive - and gently move the two fingers right, left, up or down to pan everywhere.
With this great little TouchMousePointer app our guides work just as well as they do on a notebook or desktop.