DO THIS FIRST! ALLOW APPS FROM ANYWHERE
CLICK HERE TO WATCH A VIDEO TUTORIAL
Apple makes it difficult to run apps not sold through the Apple store or from Apple approved developers. Previously, Mac users had the option to allow apps they downloaded from the Internet to run. It was called "Allow applications downloaded from anywhere".
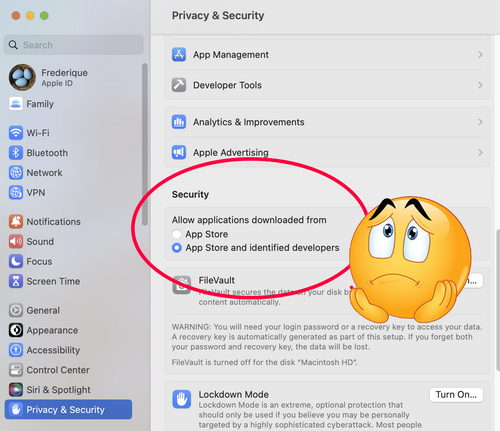
To use our guides on the latest versions of Mac you need to restore your option to allow applications from anywhere.
You should do this even before downloading the guides.
Here is How to get back the allow apps from anywhere option.
It's very quick and easy and after the Rocket Guides are installed and activated you can turn this option off again if you wish.
1. Make sure the system preferences window is closed.
2. Press Command+Spacebar to open Spotlight, type terminal and Enter
3. Reduce the browser size so you can see this text as well as the terminal window. Highlight the code below, then click and drag it into the terminal window.
You can also type the following command into terminal EXACTLY, paying attention to spaces, or highlight the command, copy it with Command+C and paste the code into terminal with Command+V.
sudo spctl --master-disable
Like this:
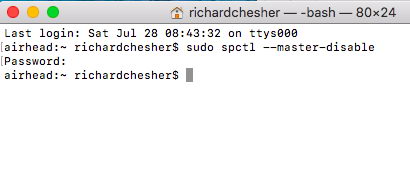
4. Click enter and type in your administrative password - you won't see anything being typed when you enter the password - then click enter again.
Your Mac will now allow apps from anywhere.
5. To check the security settings, Press Command+Spacebar, type Security and when Spotlight shows Security and Privacy click Enter. You should see this
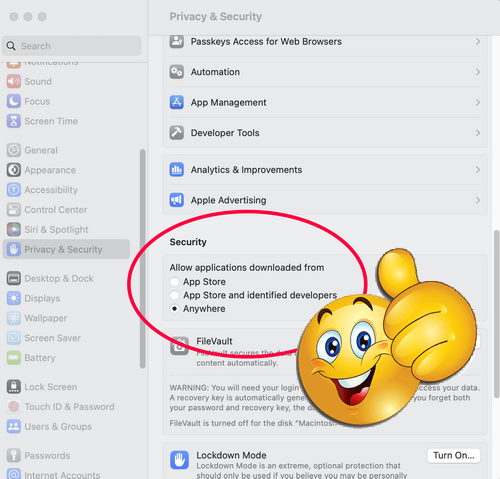
If the option to allow apps from anywhere is not already selected, select the anywhere option and Ventura will ask for your password.
After the Rocket Guides are installed, activated, and working you can go back to system preferences, security and privacy and change the setting back to allow only applications from the App store and approved developers.
Apple will usually remove the option to use apps from anywhere after a short time without you doing anything. The guides will continue to work even after the security settings are reset.
Downloading
You need a very good Internet connection to download the guides - but you can't download and activate the guide successfully on a Mac computer unless you use freedownloadmanager to download the installation files. Really, if you use any native Apple app the downloaded file isn't going to work. If you use Safari or a download app from the Apple Store to download the file Apple "tags" the download and when you try to open the file, your Mac will notifiy you that the file is damaged and should be trashed - even when there is nothing at all wrong with it.
1. INSTALL FREEDOWNLOADMANAGER.
You must use freedownloadmanager to avoid problems with the download.
Freedownloadmanager speeds up the download (often by 400%), assures the files are completely downloaded and checks their integrity. If there is a brief server-interrupt during the download (and there is a very good chance of this) the download manager will resume the download without a problem. You'll be glad to have the download manager next time you go to download something from the Internet.
So, before you start downloading the installation files for the guides, go to Freedownloadmanager.org and download and install the Mac version of this excellent, free program.
THE DOWNLOAD LINKS ARE ONLY VALID FOR 72 HRS.
2. DOWNLOAD THE CRUISING GUIDE INSTALLATION FILE
IF THE COMPUTER YOU USE TO DOWNLOAD THE FILE IS NOT THE ONE YOU PLAN TO USE WHEN ACTUALLY CRUISING, COPY THE FILES ONTO A USB KEY AND TRANSFER THEM TO THE COMPUTER YOU INTEND TO USE IT ON. THE GUIDE WILL ONLY BE ACTIVATED FOR ONE COMPUTER BUT YOU CAN PURCHASE A SECOND ACTIVATION FOR YOUR BACKUP COMPUTER.
When you make your payment for the cruising guide you will immediately be transferred to a page with instructions for installing the guides, your username and password to log into the activation centre to activate the cruising guide and links for downloading.
An email is also sent to you from rocket-guides.com with the same information and links, detailed download and installation instructions and your password and username to log in to the activation center. If you did not get one after your purchase check your spam box or use the form at the bottom of this page and we will send it again.
Open the email from rocket-guides.com with the installation instructions and download links.
Two-finger click on the link to download the guide and select "copy link address".
Open freedownload manager and select the Plus Icon. Freedownload manager will pop up a small window showing the download and where it will be saved on your computer. Click OK. When the download is finished click on the folder icon and double click on the installation file to start the installation process.
After the download is finished, continue with the installation and activation instructions below.
Did you give your Mac permission to allow apps from anywhere as shown above?
Did you first download and install the free Freedownloadmanager and use it to download the file? If not, do that first and try again.
Sometimes the download stops just before finishing. If it does, click on the pause icon. It changes into a play button. Click on that to resume and finish the download.
Did you get an error code saying "access denied. Invalid user space name or password"?
The download connection must have stopped for more than the allowed interval.
Perhaps your computer went to sleep because nobody was using it.
Check your power settings to be sure it is not going into standby mode when you are not using it.
To do this, click on the apple icon and select System Preferences then click on the lightbulb icon that says "Energy Saver"
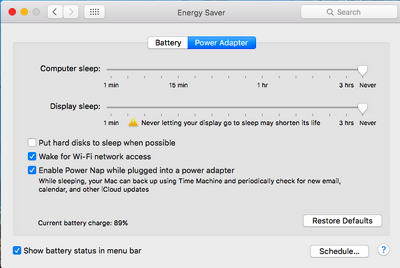
On the top of the Energy Saver settings window select Power Adapter and make sure the Computer Sleep and Display Sleep are both set to "Never" and uncheck the Wake for Wi-Fi and Enable Power Nap check boxes.
You can reset these power settings to the default after you have downloaded the files.
Click OK. and OK to close the options box.
Begin the download process again, don't resume, restart. Keep an eye on the active download desktop indicator.
If the speed drops to zero and stays there for any length of time make sure you are still connected to the internet and, if not, fix the internet connection problem as quickly as you can. If the download indicator does not automatically begin showing the download speed again, open the downloadmanager window and click on the pause button. Then, after that changes to a play icon, click the play icon to resume the download.
Installation and Activation
INSTALLATION
1. Double click on the installation file INSTALL-MAC-NEWCALEDONIA-CRUISING.
2. Put your cursor over the anchor and press down on the trackpad, slide your finger to the right while continuing to press down. This will move the anchor over the blue "Applications" folder. When the anchor is over the folder lift your finger off the trackpad. The application will then be copied into the applications folder.
(IF YOU DON'T DO THIS STEP YOU WILL GET A "LICENCE CODE IS DAMAGED" NOTICE WHEN YOU ATTEMPT TO ACTIVATE THE GUIDE IN THE NEXT STEP")

ACTIVATING THE CRUISING GUIDE
1. Open your Internet Browser (Safari or Chrome) and check to be sure you are connected to the Internet.
2. Open the email from rocket-guides.com sent to you when you purchased the Rocket Guide to get the username and password to log into the activation site.
3. On the task bar (bottom of your desktop screen) click on the finder icon to open the file finder and select the Applications folder to show all your applications. Scroll down to the folder NEWCAL CRUISING, click on it to open the folder.
4. Double click on the anchor icon (NEWCALCRUISING.app) and a registration window will appear.
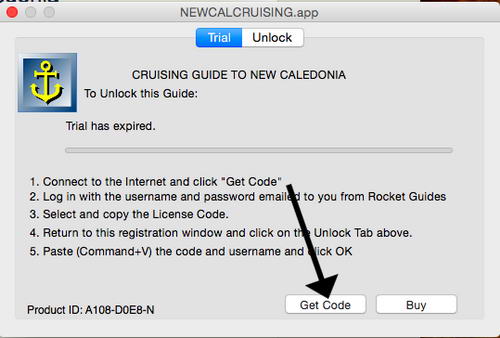
Note: If you get a message there is something wrong with the file or the license at this point. Delete the cruising guide folder from Applications, empty the trash and do the installation again using the above steps. This usually fixes the problem.
5. Click on the "Get Code" button. This will open the activation page in your Internet Browser. You might have to move the registration window to one side to see the login fields.
6. Log in with the username and password from the email.
7. Click and drag over the license code to highlight it then two-finger-click on the highlighted code and select copy.
8. In the registration window click on the "Unlock" tab and two finger click on the license code form and select paste. Then add your username as shown on the activation site.
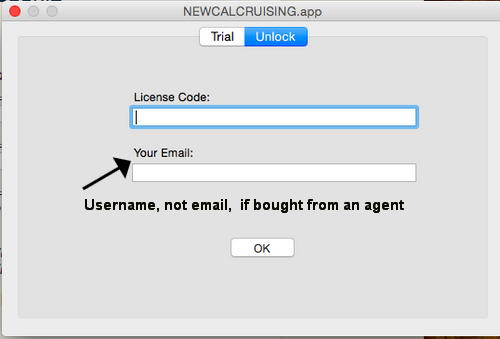
The guide will work on that computer unless you change something drastic (like the hard drive).
If the guide does not open after you install it properly, uninstall the cruising New Cal folder from Applications, empty the trash and reinstall it again with INSTALL-MAC-NEWCALEDONIA-CRUISING. That normally works. Apple likes to keep us guessing as it tries to prevent users from buying Apps from anywhere but their App Store. If it doesn't fix it, read the section below on Activation Problems for how to get it working.
If you purchased the guide online you were sent an email from Rocket Guides with the activation information, including the username and password.
If you did not get the email, use the form at the bottom of this page to ask for another email.
Be SURE to use the same email address you used when you purchased the guide.
If you purchased the guide from a bookstore or agent they should have given you the username, password, and activation instructions. If they failed to do so, contact them and ask for the activation information. We can't help you because we don't know who buys the guides from a book store or agent.
Be aware that the only authorized sales agents are: Down Under Rally, Boat Books Australia, Boat Books New Zealand, Noumea Ocean, Noumea Yacht Services and the Island Cruising Association.
This is complicated so if there is any way your crusing computer can go online do it that way. But if it really can't access the Internet you can get the activation key from another computer that can go online (eg from an Internet Cafe or tablet) .
Here's what you need to do.
1. Insert a USB drive into your cruising computer. Open a txt file with notepad.
2. Start the cruising guide program and when the registration window appears, highlight and copy the hardware code (it will look something like A106-6409-N) shown on the bottom border of the registration window. Paste this into the text file.
3. Type the website address ncvan.us/ncmac into the txt file.
4. Open the email from rocket-guides.com with your username and password. Copy these and paste them into the text file and save it to the USB drive
5. Open the txt file on a computer that can go on the Internet.
5. Go to ncvan.us/ncmac, log in using your username and password.
7. Click on the link to activate the guide on a Mac from another computer.
8. Copy and paste the hardware code into the text box and click OK.
9. Copy the activation key and paste it into your text file then save it back to the USB drive.
10. Insert the USB key in your cruising computer, open the txt file and copy the activation key.
11. Start the guide, click on the unlock tab on the top of the registration window, and paste the activation key in the appropriate text box. Also enter your username - normally it is your email address, but if you bought the guide from a dealer it will be the username that you got from the dealer, not your email address. Then click OK.
The date of publication is shown on the first page of the Rocket Guide To New Caledonia. If there is no date there, your guide is over a year old.
The latest version is shown on the purchase page.
We are constantly cruising in New Caledonia and update the guides often with new images and information. Check on the store page store page for the date of the latest version.
Click Here to log into your online membership update page. You will need your username and password to log in.
Activation Problems
You missed step 5 in the installation process and have tried to start the guide from within the installation package, not from the applications folder. The installation file is a compressed file to deliver the software. You need to move the software from the delivery package to the applications folder by dragging it's icon into the "applications" shortcut.
After you have moved the software from the installation package to your Applications Folder and have ejected the installation package use Finder to go to the Applications Folder, scroll down to the NEWCAL CRUISING folder and double-click on that to open the folder, then double click on the NEWCALCRUISING.app to start the program and register the activation code.
If you activated the guide but when you click on the icon you get a message "The Application NEWCALEDONIACRUISING.app cannot be opened" you tried to start it from the "recently used" icon on the dock. It does not work. You need to start the program from the applications folder or put a permanant icon on the dock or desktop.
If you double clicked on the app in the Application Folder and a black window appears for a second and then closes, shut down all other applications except the Finder window. Go offline to be sure your Mac isn't busy eating up your bytes in the background. Now try starting the guide from the Applications folder
If it still does not run try starting it again - and again - sometimes, on Ventura 13.3.1 and 13.4.1, it takes 5 or more attempts before the guide opens properly.
If the guide still does not run after 10 tries, delete the NEWCAL CRUISING folder from applications, clear the trash, then reinstall the guide from the installation file and try to start it again - with no other programs running.
If it still won't start, review the Installation and Activation section above to review how to get your Mac to allow apps not downloaded from the Apple store and make sure the permissions are correct.
Open the Application Folder and the NEWCAL CRUISING folder and Control+Click on NEWCALCRUISING and select "open" from the menu that appears. Then click "open" in the window warning you that this is an app from an unidentified developer.
If that does not solve the problem, try this work-around.
1. Move the NEWCAL CRUSING folder from Applications, into Trash and empty the trash.
2. Open the INSTALL-MAC-NEWCALEDONIA-CRUISING.dwg installation file.
3. Drag the Anchor Icon out of the Installation window onto the Desktop, not into applications.
4. Eject the INSTALL-MAC-NEWCALEDONIA-CRUISING.dwg installation file.
5. Double click on the anchor icon on the desktop, then double click on the anchor icon in that folder and the guide should run from there.
6. Drag the program icon onto the menu bar to create an icon alias on the menu bar.
Still not working? Be sure you copied the NEWCAL CRUISING folder out of the INSTALL package onto the desktop and you ejected the INSTALL file (check the name of the anchor folder on the desktop). It won't run from inside the INSTALL package. If you followed the instructions exactly then please use the form at the bottom of this page and include
1. the version number of your Mac operating system,
2. the date you see in finder when you select the NEWCALCRUISING app
3. exactly what happens, including screen shots of any messages, when you double click on the NEWCALCRUISING app on the desktop.
Scroll down to order a second license.
If you do not have the email or a username and password to log in, use the form at the bottom of this page to request access to the online membership page where you can update your guide and order a second license. Be sure to use the email address you used when you purchased the guide or the username given to you if you purchased the guide from an agent.
The license is able to detect which computer it is on by detecting hardware and software parameters. If you change your hard drive or install a new operating system the registration box could appear again.
Usethe form at the bottom of this page with an explanation of what you changed on your computer and the hardware number now showing in the registration box. We will be able to determine if it is the same computer and what has changed.
Other Technical issues not listed here:
 Mac Support for the Cruising Guide to New Caledonia
Mac Support for the Cruising Guide to New Caledonia
